To screen record on an hp laptop, press the windows and g keys simultaneously, then select the record option. Screen recording is an excellent way to capture on-screen activities from your hp laptop.
This feature comes in handy when creating tutorials, recording gameplay, or saving a web conference for later use. The process is quick and straightforward, but many people fail to locate this feature on their hp laptops. Fortunately, this guide will show you how to screen record on your hp laptop adequately.
All you need is your hp laptop and windows 10 pre-installed on the device. This article will explain the process in detail to help you capture unique moments on your laptop’s screen.
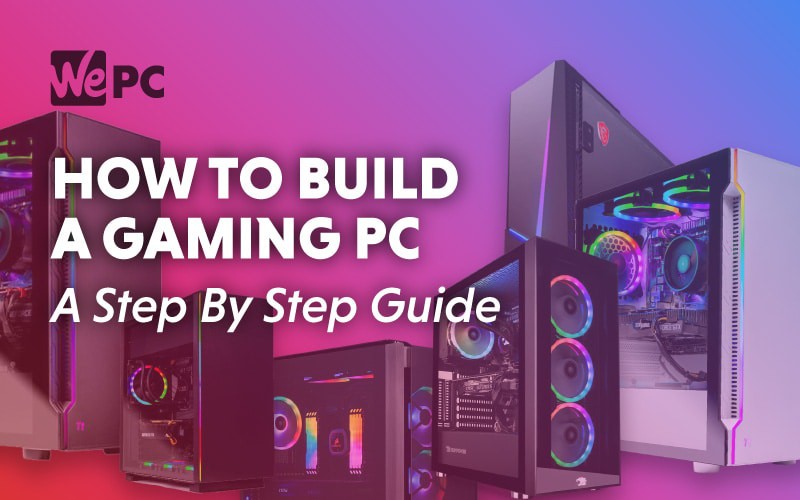
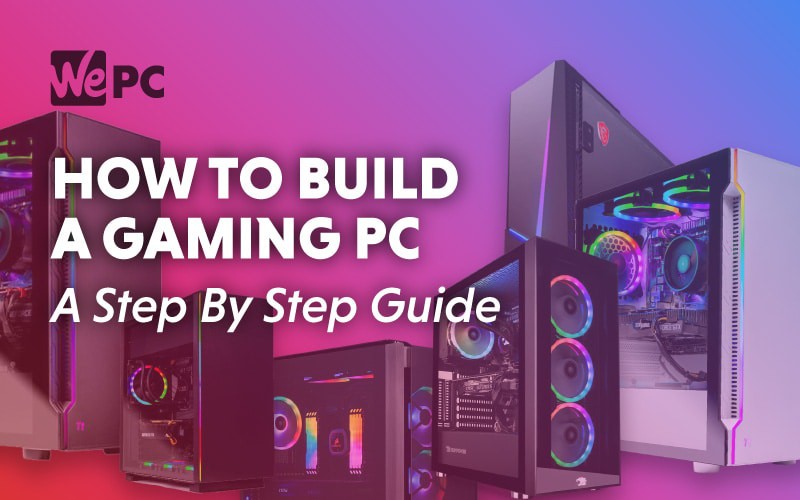
Credit: www.wepc.com
Understanding The Built-In Screen Recorder Of Hp Laptop
Are you interested in learning how to screen record on your hp laptop? Screen recording is an essential tool that an individual can use to share their screen’s content with others. It’s not only limited to entertainment but also helps professionals demonstrate work-related tasks.
Provide A Comprehensive Guide On How To Access The Built-In Screen Recorder On Hp Laptop
Hp laptops come equipped with a built-in screen recorder that is user-friendly and easy to navigate. To access the built-in screen recorder, follow these steps:
- On your hp laptop, press the windows key + g simultaneously.
- Once the game bar window appears, click the record button.
- If it’s your first time using the built-in screen recorder, it will ask for your permission to record your screen. Click yes to proceed.
- Start recording your screen by clicking on the record button or pressing windows + alt + r. to stop recording, click the stop button or press windows + alt + r again.
Highlight The Features Of The Hp Laptop Screen Recorder And How To Use Them Effectively
Whether you are a professional or an amateur, hp laptop screen recorder provides prominent features that suit your screen recording needs. Here are some of the features:
- Audio recording: You can record audio using the built-in microphone on your hp laptop or by connecting an external microphone.
- Webcam recording: The hp laptop screen recorder has an option to record your webcam simultaneously. You can enable this feature by clicking the webcam icon on the screen recording toolbar.
- Screen capturing: You can record the whole screen or select the specific portion you want to capture by dragging your cursor over the area.
- Editing tools: Once you’ve stopped recording, the hp laptop screen recorder offers editing tools to trim your video down to the desired length, add text, or draw on the screen.
Hp laptop screen recorder is an easy-to-use and an excellent tool for people looking to record their screen without installing third-party software. Give it a try and let your creativity do the magic!
Downloading A Screen Recording Software For Hp Laptop
If you own an hp laptop, you might need to screen record for various reasons — creating instructional videos, capturing video gameplay, or recording a presentation. While windows 10 has a built-in screen recording feature, you may want to consider using third-party software with extra features and editing tools.
We’ll provide a list of the best screen recording software for hp laptops, their pros, cons, and how to download them on an hp laptop.
Provide A List Of The Best Screen Recording Software For Hp Laptop
There are multiple screen recorders out there, but not all of them are ideal for hp laptops. Here is a curated list of the best screen recording software for hp laptops that cater to different needs:
- Obs studio: A popular option used by many youtubers and gamers, obs studio is free and open-source software. It has advanced features such as custom scenes, and video filters, which are suitable for professional video editing. However, its interface might be challenging for beginners, and customizing the settings may take some time.
- Camtasia: For tech-savvy users, camtasia offers advanced editing options and customizability. You can add annotations, animations, and other effects, making it ideal for tutorial videos. Camtasia also offers a free version, but with limited features. However, the pricing might be a bit steep for some users.
- Screencast-o-matic: This software is perfect for beginners who don’t want to spend a lot of time learning how to set-up and use a screen recorder. Screencast-o-matic has a user-friendly interface and can record from both the screen and webcam simultaneously, an excellent option for creating engaging video content. While the free version is available, the watermarked product may not be ideal for professional videos.
- Flashback express recorder: This screen recorder offers easy-to-use features for beginners, such as one-click recording and editing tools. Flashback express recorder allows for saving in various file formats and can record from multiple monitors, making it ideal for recording presentations. However, some of its advanced features are only available in the paid version.
Discuss The Pros And Cons Of Each Screen Recording Software And How To Download Them On An Hp Laptop
Obs Studio:
- Pros:
- Customizable settings and advanced features.
- Free and open-source software.
- Ideal for professional video editing.
- Cons:
- Challenging for beginners.
- Time-consuming settings customization.
To download obs studio on your hp laptop, follow these steps:
- Open your web browser and visit the obs studio website
- Click on the “download” button, and a new window will appear.
- Choose the right version of obs studio, depending on your operating system
- Once downloaded, run the installer
- Follow the instructions for installing the software on your hp laptop
Camtasia:
- Pros:
- Advanced editing options and customizability
- Free version available, but with limited features
- Ideal for creating tutorial videos
- Cons:
- Steep pricing might not be accessible for some users
To download camtasia on your hp laptop, follow these steps:
- Open your web browser and visit the camtasia website.
- Click the “free trial” or “buy now” button, depending on your plan.
- Follow the instructions to purchase or download camtasia
- Once downloaded, run the installer
- Follow the instructions for installing the software on your hp laptop
Screencast-O-Matic:
- Pros:
- User-friendly interface
- Can record from both the screen and webcam simultaneously
- Free version available
- Cons:
- The watermarked product may not be ideal for professional videos
To download screencast-o-matic on your hp laptop, follow these steps:
- Open your web browser and visit the screencast-o-matic website.
- Click the “start recorder” button, and a new window will appear.
- Click on the download button in the bottom left-hand corner of the window
- Once the download is complete, run the installer
- Follow the instructions for installing the software on your hp laptop
Flashback Express Recorder:
- Pros:
- Easy-to-use features for beginners
- Can record from multiple monitors
- Record in various file formats
- Cons:
- Some of its advanced features are only available in the paid version.
To download flashback express recorder on your hp laptop, follow these steps:
- Open your web browser and visit the flashback express recorder website.
- Click on the “download” button, and a new window will appear.
- Choose the right version of flashback express recorder, depending on your operating system.
- Once downloaded, run the installer
- Follow the instructions for installing the software on your hp laptop.
Choosing the right screen recording software for your hp laptop depends on your requirements. Each of the above options has its pros and cons, but every software is designed to cater to different needs. Before downloading any third-party software, do some research and make sure it is compatible with your hp laptop.
Step-By-Step Guide To Screen Recording Using Hp Laptop
Screen recording enables you to capture moments on your computer screen, whether for informational purposes or to highlight application usage. With the built-in feature of hp laptops, you can quickly capture your screen without the need for any additional software.
Here is a step-by-step guide on how to screen record your hp laptop.
Define The Prerequisites Needed Before Recording Your Laptop Screen
Before proceeding with the screen recording, ensure that your hp laptop has a microphone and an integrated camera. It is also important to ascertain that your laptop is running on windows 10 or later.
Highlight The Detailed Steps On How To Screen Record On Hp Laptop Without Installing Any Additional Software
- Open the xbox game bar
- Use the windows key + g keyboard shortcut to open the game bar.
- If it’s the first time you’re using the game bar, consent to the terms and conditions.
- Begin recording the screen
- Before recording, ensure that the application to be captured is opened, and the content you desire to record is visible.
- Click on the record button in the capture panel.
- Alternatively, use the keyboard shortcut windows key + alt + r to begin recording.
- End the recording
- Once you have completed capturing the desired screen content, click the stop recording button in the capture panel.
- Alternatively, use the keyboard shortcut windows key + alt + r to stop the recording.
- Access the recorded footage
- Click on the xbox button on your laptop or press the windows key + g to display the xbox game bar.
- Select the show all captures option.
- Choose the video of your screen recording and double click to play.
Screen recording is a crucial tool in demonstrating tasks and providing explanations. With these simple steps, you can screen record your hp laptop without requiring additional software. Give it a try and start creating high-quality tutorial videos today.
Advanced Screen Recording Features On Hp Laptop
How To Use Advanced Screen Recording Features On Hp Laptop
Screen recording has become a popular feature to have on any laptop, and hp laptops have some advanced features that are worth exploring. In this section, we will discuss how to use these advanced features and their pros and cons.
Step-By-Step Guide To Using Advanced Screen Recording Features
- Open the pre-installed hp smart app and click on the ‘capture’ mode option.
- Select the ‘advanced’ recording mode for more customizations like microphone audio and webcam recordings.
- Choose the desired audio output devices and the audio bitrate to match the requirements of the video you will be recording.
- Select the desired webcam if you want to record yourself as well.
- Use the ‘select window’ option to record a specific window while excluding the others.
- Use the ‘resize and move’ option to adjust the size and position of the recording window.
- Choose the desired video bitrate and frame rate. A higher bitrate will produce better quality but will also create larger files.
- Once you are done with the customization, click the ‘record’ button to initiate the recordings and stop it once you are done.
- The recorded files will be saved by default in the videos folder with the ‘.mp4’ extension.
Pros Of Advanced Screen Recording Features
- Customizable recordings – you can choose what to include in your video through the selection of audio and video devices. You can also resize and choose the area to record.
- Better quality recordings – higher video and audio bit rate produce better quality recordings.
- In-built video editor – hp smart app has a basic in-built editor that enables you to edit your recordings quickly.
Cons Of Advanced Screen Recording Features
- Below-average editing features – for users who require in-depth video editing, the in-built editor with hp smart app may not suffice and they will have to find alternative video editing software.
- Limited recording options – the available recording modes are only ‘advanced’ and ‘basic’. Users who require specific frame rates or codecs may have to resort to alternative screen recording software.
Advanced screen recording features on hp laptops can give you the flexibility and customizations that you need for your screen recordings. While the editing features may not be as elaborate, hp smart app offers basic editing to get the job done.
Frequently Asked Questions On How To Screen Record On Hp Laptop
How Do I Screen Record On My Hp Laptop?
To screen record on your hp laptop, you can use built-in windows 10 game bar feature. Press windows + g, select “yes, this is a game,” and then click the recording button.
Can I Record My Webcam During Screen Recording On Hp Laptop?
Yes, you can record your webcam along with screen recording on hp laptop with the help of third-party software like debut video capture or bandicam.
How Can I Edit My Screen Recording On Hp Laptop?
You can edit your screen recording on hp laptop using built-in photos app or third-party editing software like camtasia or filmora. These software allow you to trim, crop or add text, music to your recordings.
Conclusion
As you can see, screen recording on an hp laptop is easy and straightforward. By following the steps discussed above, you can record your screen and share it with others with ease. Whether you want to create a tutorial, record a game, or capture a video, you can use the built-in game bar or third-party tools like movavi screen recorder.
Remember to choose the right recording settings and file format depending on your needs. Also, make sure to save your recordings in a safe and accessible location. With these tips, you can become a pro at screen recording on your hp laptop and enhance your productivity and creativity.
Enjoy your recording journey!



