To connect xgimi to a laptop, use a hdmi cable and connect the hdmi port on the xgimi projector to the hdmi port on the laptop. Once connected, set the laptop to projector display mode to view content on the xgimi projector.
Xgimi is a popular brand of projectors known for their high-quality display and user-friendly features. Connecting the projector to a laptop enables users to display content such as movies, presentations, and slideshows on a larger screen. This is particularly useful in office or classroom settings where a larger display is required for clear visibility.
In this article, we will guide you on how to easily connect xgimi to a laptop using a hdmi cable and set the laptop to projector display mode to enjoy a seamless viewing experience.
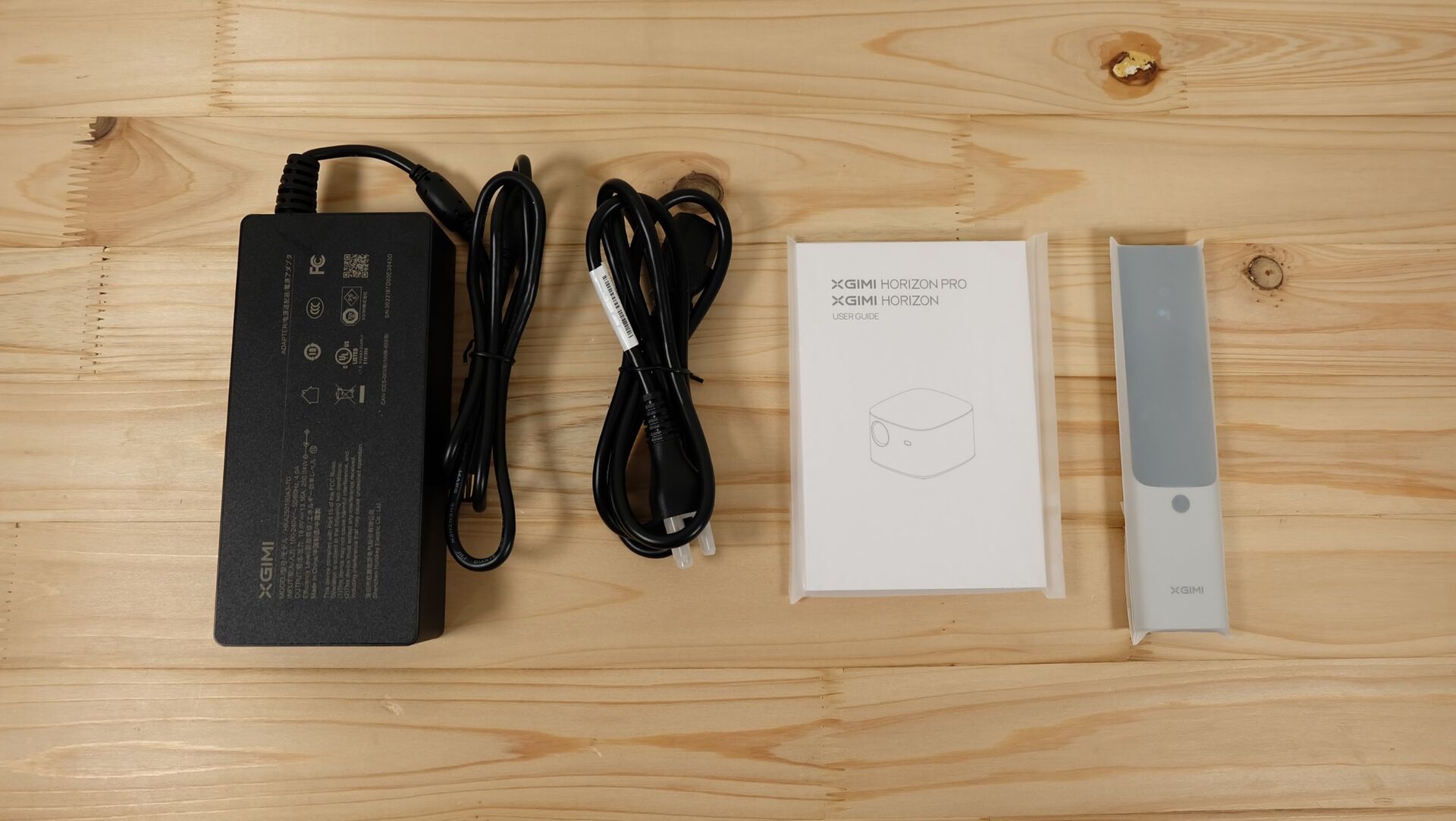
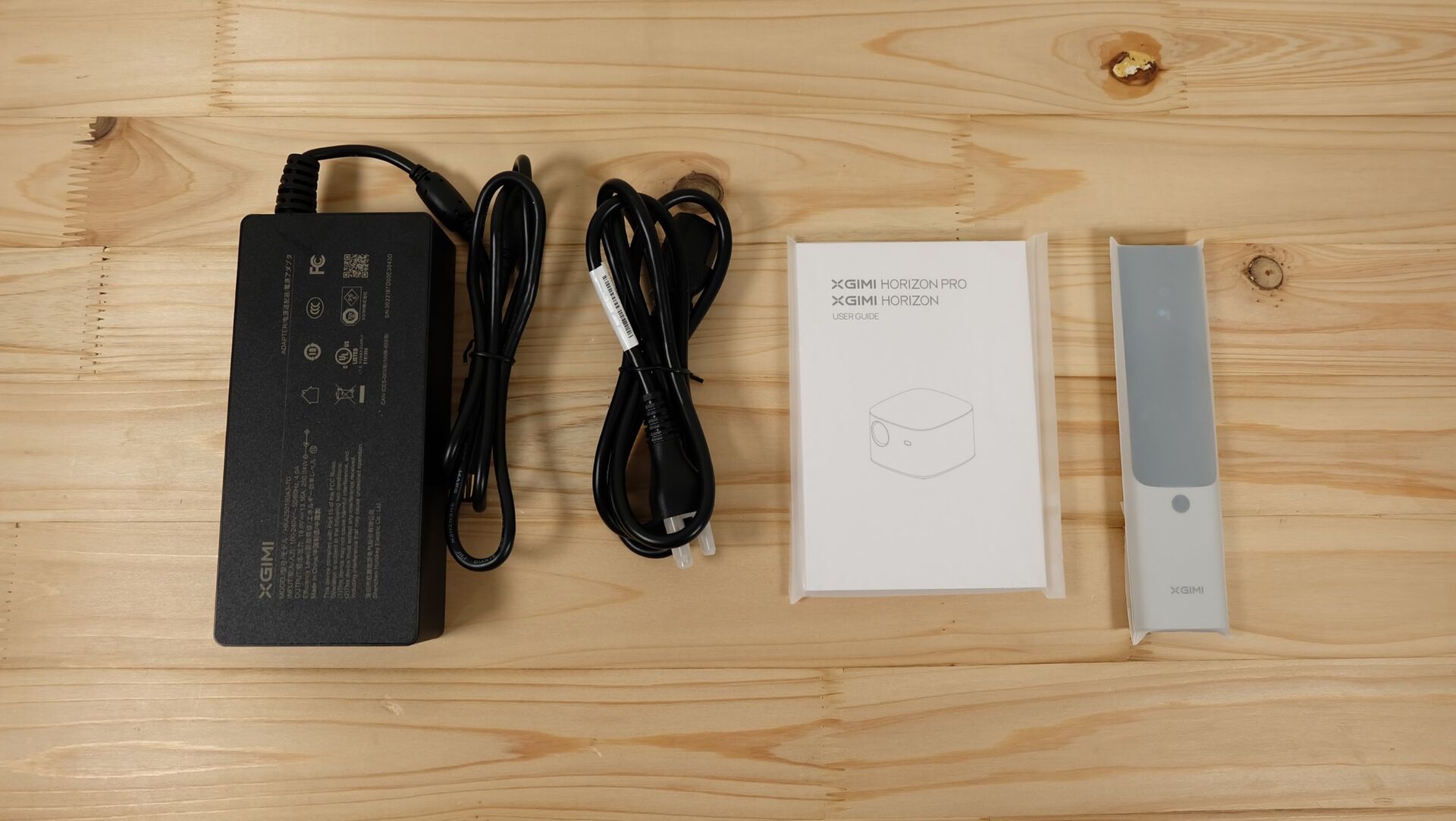
Credit: www.neoseeker.com
Necessary Equipment
It’s now easier than ever to connect your xgimi projector to your laptop, making it ideal for streaming all your favorite movies, shows, and more. To make the process even simpler, we’ve put together this step-by-step guide outlining the necessary equipment you’ll need to get things started.
List Of Equipment Needed To Connect Xgimi To Laptop
- Hdmi cable: An hdmi cable is essential for connecting your xgimi projector to your laptop. It enables high-definition video and audio transfer between the two devices.
- Laptop: Of course, you can’t connect your xgimi without a laptop. Ensure that you have the correct ports available on your laptop, usually an hdmi port, to make the connection possible.
- Xgimi projector: This goes without saying, but to connect your laptop to your projector, you need a projector.
Explanation Of Each Device And Their Functions
- Hdmi cable: An hdmi cable is a high-definition multimedia interface cable capable of transferring both audio and video data. It provides a convenient method of transmitting digital audio and high definition video signals between devices like your laptop and xgimi.
- Laptop: Your laptop should have an hdmi port that you can connect to your projector. Make sure your laptop has the necessary ports that will enable you to make the connection. If not, you can get an hdmi adapter or converter that will allow you to connect your laptop to your projector.
- Xgimi projector: The xgimi projector is a portable high-resolution projector designed to provide top-quality images. It provides a large, clear and vibrant image in high definition.
Recommendations Of Quality Brands
For the hdmi cable, we highly recommend the amazonbasics high-speed hdmi cable, which provides crystal-clear audio and video, ensuring high-definition viewing experience. You can also check out the belkin hdmi cable that is lightweight and flexible, making it easy to transport and set up.
When it comes to laptops, brands like dell and hp offer a range of options depending on your specific needs and preferences. Laptops like the dell inspiron 15 and hp 15. 6-inch hd laptop provide excellent performance and come at a reasonable price.
For the xgimi projector, the xgimi h2 1080p full hd smart projector is an excellent option as it provides a high-resolution display, great color, and contrast, and comes with an in-built audio system.
With these products, you should be able to have a seamless and immersive experience with your xgimi projector. Now that you know the necessary equipment, you can sit back, relax, and enjoy all your favorite entertainment on the big screen.
Connection Options
How To Connect Xgimi To Laptop: A Step-By-Step Guide
Connecting your xgimi projector to your laptop can bring a new level of convenience and entertainment to your life. Whether you want to stream movies or share presentations, there are several ways to establish a connection between the two devices.
In this guide, we will cover the three main connection options – wireless, wired, and bluetooth – to help you get started.
Wireless Connection
To set up a wireless connection between your xgimi projector and laptop, you will need a wi-fi network. Here are the steps to follow:
- Turn on your xgimi projector and ensure that it is connected to the internet via wi-fi.
- On your laptop, click on the wi-fi icon and connect to the same network that your xgimi projector is connected to.
- Open the xgimi app on your laptop and follow the on-screen instructions to connect to your projector.
Alternatively, you can also use screen mirroring to connect your laptop to the xgimi projector. Here are the steps:
- Turn on your xgimi projector and ensure that it is connected to the internet via wi-fi.
- On your laptop, click on the wi-fi icon and select the ‘display settings’ option.
- Click on the ‘connect to a wireless display’ option and select your xgimi projector from the list of available devices.
- Follow the on-screen instructions to complete the connection.
Wired Connection
Connecting your xgimi projector and laptop via a wired connection is a reliable option that ensures stable and uninterrupted performance. Here are the steps to follow:
- Turn on your xgimi projector and connect it to your laptop using an hdmi cable.
- On your laptop, go to the ‘display settings’ and select the ‘extend desktop’ option.
- Adjust the resolution settings to match your projector’s native resolution.
- Enjoy your content on the big screen!
Bluetooth Connection (If Applicable)
If your xgimi projector supports bluetooth connectivity, you can easily connect it to your laptop using the following steps:
- Turn on your xgimi projector and ensure that bluetooth is enabled.
- On your laptop, turn on bluetooth and search for available devices.
- Select your xgimi projector from the list of available devices.
- Follow the on-screen instructions to complete the connection.
Connecting your xgimi projector to your laptop is a simple process that can be done via wireless, wired, or bluetooth connection. Choose the option that suits your needs and enjoy a seamless viewing experience on the big screen!
Setup And Configuration
Are you tired of watching movies on your laptop and want to take your viewing experience to the next level? Well, it’s time to connect your xgimi projector to your laptop for a bigger and better screen. In this step-by-step guide, we will explain how to set up and configure your xgimi projector and laptop to enjoy your favorite movies, tv shows, games, and presentations on a bigger and better screen.
Let’s get started.
Xgimi Settings
Before connecting your xgimi projector to your laptop, make sure you have the latest firmware installed on your device. Follow these steps to check and update the firmware:
- Turn on your xgimi projector and go to the settings menu.
- Select system > firmware update.
- If there is a new firmware update available, click on download and install.
- Wait for the firmware to download and install. Your xgimi projector will restart automatically.
Now that your xgimi projector firmware is up-to-date, you can connect it to your laptop.
Laptop Settings
Connecting your laptop to your xgimi projector is easy. Follow these steps:
- Connect your laptop and xgimi projector to the same wi-fi network.
- Turn on your xgimi projector and go to the settings menu.
- Select network > miracast / airplay / dlna.
- Enable the miracast option on your xgimi projector.
- On your laptop, press the windows key + p, or swipe left from the right edge of the screen, to open the project panel.
- Select connect to a wireless display.
- Choose your xgimi projector from the list of available devices.
- Wait for your laptop to connect to your xgimi projector. You will see your laptop screen on your xgimi projector.
If your laptop does not support miracast, you can use an hdmi cable to connect your laptop to your xgimi projector. Follow these steps:
- Connect one end of the hdmi cable to your laptop and the other end to your xgimi projector.
- Turn on your xgimi projector and select hdmi as the input source.
- Wait for your laptop to detect the hdmi connection. You will see your laptop screen on your xgimi projector.
Troubleshooting Tips For Configuration Issues
If you are having trouble connecting your xgimi projector to your laptop, here are some troubleshooting tips:
- If your xgimi projector and laptop are not connecting, make sure they are on the same wi-fi network.
- If your laptop is not detecting your xgimi projector, try rebooting both devices and disconnecting and reconnecting to the wi-fi network.
- If you are using an hdmi cable and the screen is flickering or unstable, try using a different hdmi cable or port.
- If the colors on the screen are distorted or the image is blurry, adjust the brightness, contrast, and other screen settings on your xgimi projector and laptop.
Setting up and configuring your xgimi projector to your laptop is easy. Make sure you have the latest firmware installed on your xgimi projector, and follow the steps to connect it to your laptop. If you encounter any issues, try the troubleshooting tips above.
Now you can sit back, relax, and enjoy your favorite content on a bigger and better screen!
Projecting On Xgimi
Overview Of Projection Options
Xgimi projectors are renowned for their exceptional quality and versatility. When it comes to screen projection options, xgimi offers a range of choices to ensure a seamless viewing experience. Below are the main options you can use for projecting on xgimi:
Step-By-Step Guide To Screen Projection Options
- Connect your laptop and xgimi projector via hdmi or wi-fi
- Select the input source on your xgimi projector to ‘hdmi’ or ‘wi-fi display’
- Adjust the focus ring on your xgimi projector to sharpen the image
- Open your laptop and navigate to display settings
- Select ‘extend’ mode to create dual-screen setup between your laptop and xgimi projector
- Set the resolution and scaling for the xgimi screen to optimize the image
- Select the content you would like to play on your laptop
- Watch as the content is displayed on the xgimi screen in stunning quality!
Tips For Enhancing Visual Quality
If you want to take your visual experience to the next level, here are some tips to enhance the visual quality:
- Adjust the contrast ratio to improve the color contrast and brightness
- Use hdr mode to display high-dynamic-range (hdr) content
- Adjust the keystone correction for a better viewing angle
- Dim ambient lighting for improved visibility
- Use wall mounts or tripods for better stability and positioning
Troubleshooting Tips For Projection Issues
Sometimes, there may be issues while projecting on xgimi. Here are some common problems and their solutions:
- No image or signal: Check that all cables and connections are properly fitted and the input source is correct.
- Poor image quality: Adjust the focus ring, contrast ratio, and scaling for optimal image quality.
- Lag or audio delays: Check that all devices are running the latest software updates, adjust the audio settings for synchronization and check the wi-fi strength.
- Projector overheating: Ensure that the xgimi projector has proper ventilation and is not near heat sources.
With these simple steps and tips, you can now connect your xgimi projector to your laptop effortlessly and experience high-quality visuals like never before. Happy projecting!
Frequently Asked Questions Of How To Connect Xgimi To Laptop
How Do I Connect My Xgimi To My Laptop?
Connect your xgimi and laptop with an hdmi cable and select the correct hdmi input on the xgimi.
What Should I Do If My Xgimi Doesn’T Connect To My Laptop?
Make sure your hdmi cable is properly connected and your laptop’s display settings are set to duplicate or extend your display.
Can I Connect My Xgimi To A Macbook?
Yes, you can connect your xgimi to a macbook using an hdmi cable and selecting the correct hdmi input on the xgimi.
Conclusion
Connecting your xgimi projector to your laptop can be an exceptional and enjoyable experience. By following the right steps, you can effortlessly project your laptop’s content onto a bigger screen. Whether you’re using it for work, entertainment, or gaming, the possibilities are endless.
It’s crucial to keep in mind that there are multiple ways to connect your xgimi projector to your laptop. Experiment with all the options to find the one that works best for you. Take your time, follow the guidelines, and soon you’ll be able to enjoy all the benefits of a bigger and brighter screen.
Overall, connecting your laptop to your xgimi projector is an easy process that can provide an extraordinary experience. With this guide, we hope that you will be able to enjoy your xgimi projector to the fullest and that your efforts have been worthwhile.
Read More: How to connect ps5 to a laptop



