To connect two computers to one monitor, use a kvm switch. A kvm switch allows you to use a single keyboard, video display, and mouse to control multiple computers.
If you have limited desk space or want to use one monitor for multiple devices, connecting two computers to one monitor is a great solution. This setup requires a few extra cables and equipment, but once installed, it can save you time and hassle.
A kvm switch, which stands for keyboard, video, and mouse, is the key to seamlessly switching between multiple computers without the need for multiple peripherals. This device allows you to control two or more computers with one monitor, keyboard, and mouse. In this article, we will discuss how to connect two computers to one monitor using a kvm switch and the necessary equipment.
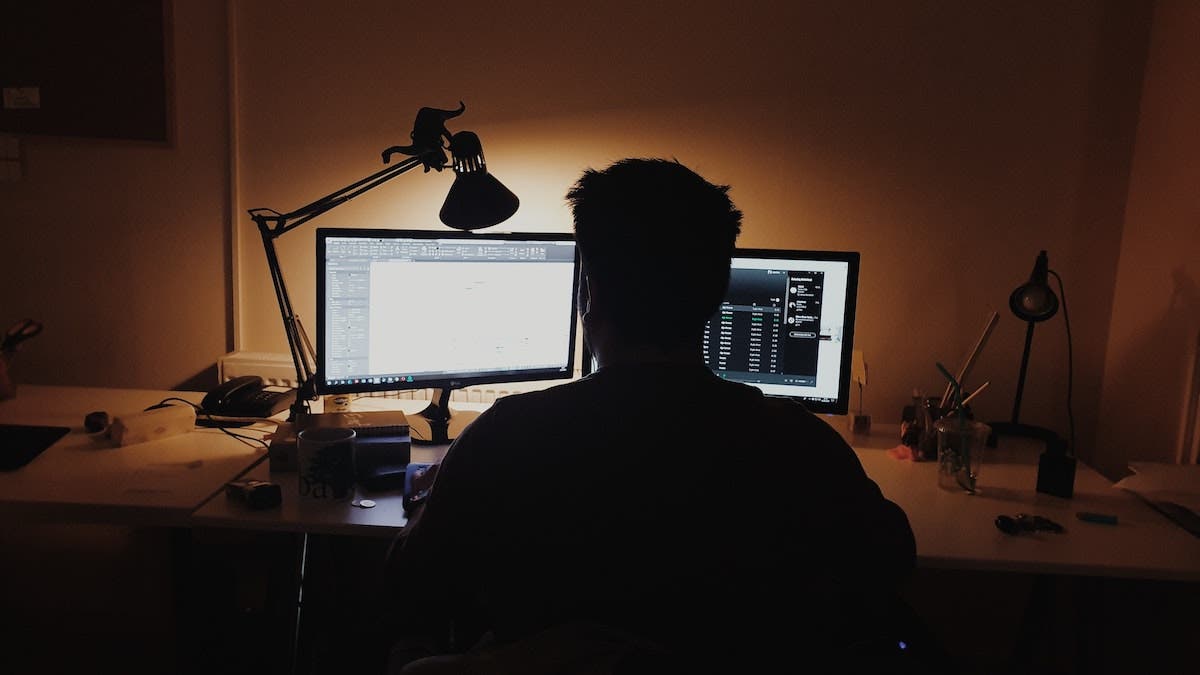
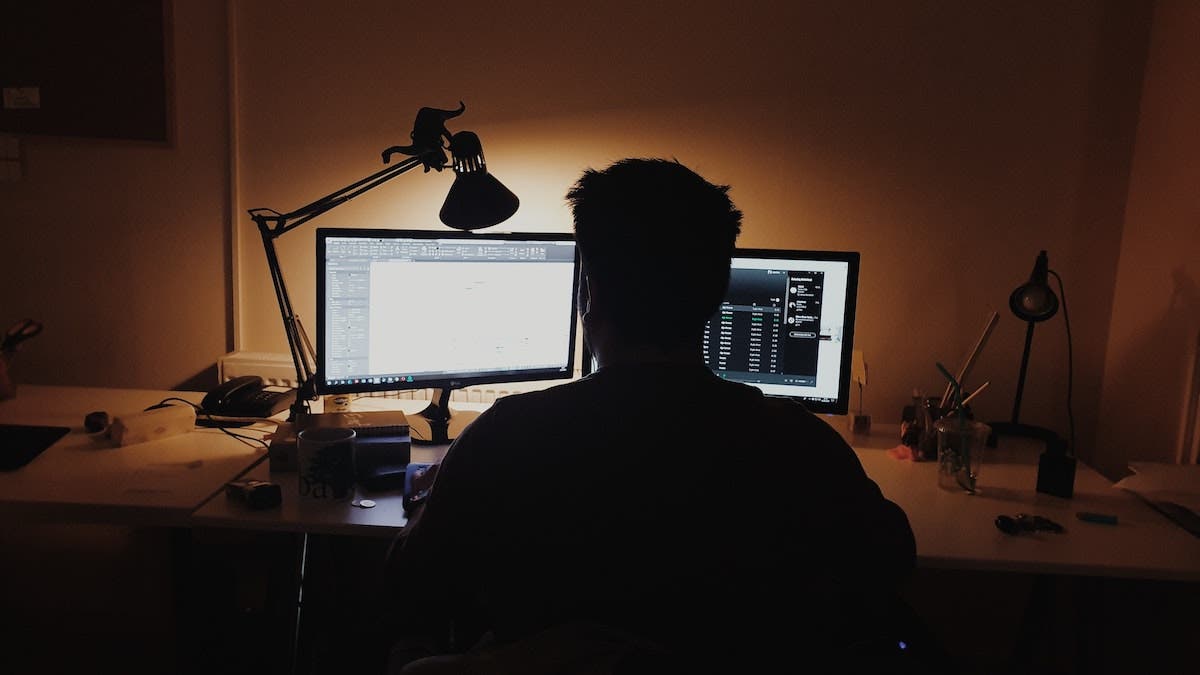
Credit: www.adorama.com
Understanding The Basics
Are you tired of constantly switching cables from one computer to the next? Do you want to improve your multitasking abilities without purchasing additional equipment? Understanding how to connect two computers to one monitor will solve all of these issues.
Read on to find out how.
Types Of Connectors And Cables You Need For Your Setup
To connect two computers to one monitor, you will need a device called the kvm switch. Kvm stands for keyboard, video, and mouse. This device allows you to easily switch between two devices using one monitor. Depending on your computer’s connector type, you may need different kinds of cables or connectors:
- Hdmi cables
- Vga cables
- Displayport cables
- Dvi cables
- Usb cables for your keyboard, video, and mouse
Understanding The Input And Output Ports On Your Monitor
Understanding the input and output ports on your monitor will help streamline the setup process. On the back or side of your monitor, you should find one or more input ports labeled with the following acronyms:
- Hdmi: High definition multimedia interface
- Vga: Video graphics array
- Displayport
- Dvi: Digital visual interface
To connect your monitor to two different computers, you can use an output port labeled “output” or “out. ” Once you have identified the input and output ports, you can easily connect your kvm switch and computer cables.
Different Monitor Configurations That Can Be Achieved
The configuration of your monitor and kvm switch will depend on what you want to accomplish. Here are some different monitor configurations that can be achieved:
- Dual monitor setup: Two monitors are connected to one computer, which allows you to see different activities on each monitor.
- Extended display: This configuration allows a single desktop to extend over two screens, giving you extra space to multitask.
- Picture-in-picture: This configuration allows you to watch two movies at once at different resolutions or two different sports games simultaneously.
By understanding the basics of how to connect two computers to one monitor, you can upgrade your workspace and increase your productivity without breaking the bank. Whether you’re working remotely or need the flexibility of multiple devices, the kvm switch is an invaluable tool for multitasking.
Setting Up Hardware
Are you tired of constantly switching between computers when you only have one monitor? Fortunately, connecting two computers to one monitor is easier than you might think! In this blog post, we will discuss how to set up hardware, including the use of a kvm switch, an hdmi splitter as an alternative, and how to set up a dual monitor display.
So, let’s get started!
Using A Kvm Switch To Facilitate Connection
A kvm (keyboard video mouse) switch is a hardware device that allows you to connect multiple computers to one monitor, keyboard, and mouse. Here are the key points to consider when using a kvm switch:
- Connect the kvm switch to your monitor, keyboard, and mouse.
- Connect your computers to the kvm switch using vga, hdmi, or dvi cables.
- Use the kvm switch to toggle between computers with the press of a button.
Using Hdmi Splitter As An Alternative To Kvm Switch
An hdmi splitter is another hardware device that allows you to share one monitor between two computers. Here’s what you need to know about using an hdmi splitter:
- Connect the hdmi splitter to your monitor.
- Connect your computers to the hdmi splitter using hdmi cables.
- Use the hdmi splitter to toggle between computers.
It’s worth noting that an hdmi splitter only allows you to display the same image on both screens simultaneously, rather than switching between them.
How To Set Up A Dual Monitor Display To Double Your Screen Space
Setting up a dual monitor display is another option to consider if you want to double your screen space. Here are the key points to consider:
- Connect both monitors to your computer’s graphics card using the appropriate cables.
- Adjust the display settings on your computer to set up the dual monitor display.
- Choose how you want to use your dual monitors, whether you want to duplicate the display or extend it.
By setting up a dual monitor display, you can have more windows open at once, making it easier to multitask and increase your productivity.
There are several ways to connect two computers to one monitor, including using a kvm switch, an hdmi splitter, and setting up a dual monitor display. By following the steps above, you can choose the best option for your needs and improve your productivity.
Configuring The Software
Master Your Setup: Connect Two Computers To One Monitor
Are you looking for a way to connect two computers to one monitor? This is a common issue faced by individuals who own both a laptop and a desktop computer. But don’t worry, with the right software and configuration, connecting two computers to one monitor is simple and easy.
In this blog post, we will discuss how to configure software and display settings on both windows and macos. We will also share the best software tools for remote access and device switching.
Configuring Display Settings On Windows
Connecting two computers to one monitor requires proper configuration of display settings. Here are some steps that you need to follow:
- Connect the monitor to your first computer and turn the system on.
- Connect the monitor to your second computer using an hdmi cable or vga cable.
- Right-click on your desktop screen and select display settings from the drop-down menu.
- Under the display settings, click on the detect button to connect the second computer.
- Once the second computer is detected, you can adjust the settings for the monitor display.
Configuring Display Settings On Macos
If you are using a mac, you can easily connect two computers to one monitor by following these simple steps:
- Connect the monitor to your first computer and turn the system on.
- Connect the monitor to your second computer using a thunderbolt or hdmi cable.
- Go to system preferences and click on displays.
- Under the arrangement tab, you will see two boxes appear. One will have a white bar on top and says “this is your monitor”. The second box will be gray and will represent the other computer.
- Select “mirror displays” to display the same image on both screens or select “use as separate display” for different images on each screen.
The Best Software Tools For Remote Access And Device Switching
To make it easier to switch between devices and access files remotely, there are several software tools available. Some popular tools are:
- Sharemouse – allows you to use one mouse and one keyboard for multiple computers.
- Synergy – lets you share one mouse and keyboard between multiple computers.
- Mouse without borders – enables you to use one mouse and keyboard with up to four computers.
- Remote desktop connection – allows remote access to another computer using windows operating system.
- Teamviewer – enables remote access to another computer, regardless of the operating system.
Setting up two computers to one monitor does not have to be a complex task. With the right software and configuration of display settings, you can easily switch between devices and access files remotely. By following the steps outlined in this blog post, you will be on your way to mastering your setup.
Switching Between Devices
Master Your Setup: Connect Two Computers To One Monitor
Are you tired of the hassle of constantly switching between two or more computers and having to switch cables every time you want to use a different one? Say no more! Connecting two computers to one monitor is not only easy but also time-saving and convenient.
Let’s delve into the details of switching between devices.
Using Hotkey Combinations
One of the easiest ways to switch between devices is by using hotkey combinations. This method is ideal for those users who prefer keyboard shortcuts for making quick changes. Here’s how it works:
- To switch between devices, press the hotkey combination for the device you want to use.
- For example, to switch from your pc to your laptop, press “ctrl + f2”. To switch back to your pc, press “ctrl + f1”.
Using hotkey combinations is an effortless way to switch between devices without having to physically reach for the switch or cables.
Automatic Switcher Software
Another option for switching between devices is by using automatic switcher software. It’s ideal for users who want a seamless experience and minimal manual intervention. Here are some key features of automatic switcher software:
- Automatically switches between devices based on the input being received from the connected devices.
- Provides a customizable workflow to handle auto-switching between devices.
- Allows the user to manually switch between devices with a single click.
Using automatic switcher software is a great way to ensure that you don’t miss any important notifications or updates from either device while switching between the multiple devices.
Manually Switching Between Devices With A Physical Button
Lastly, you can switch between devices manually with a physical button. This method is ideal for users who prefer a physically available switch and want to have another level of control over their device switching. Here’s how it works:
- Connect both devices to the monitor using hdmi ports.
- Press the physical button on the monitor to switch between devices.
Using a physical button is an easy way to switch between devices without having to use any software tool or keyboard shortcut.
Using any of these methods, you can easily switch between two computers connected to a single monitor. Depending on your preference, you can choose the one that works best for you!
Troubleshooting Common Issues
Connectivity issues when trying to connect two computers to one monitor are a common problem that many people face. This can be due to a variety of factors, such as incorrect cable connections, outdated drivers, or incompatible hardware. We will discuss the most common troubleshooting issues that users may encounter when connecting two computers to one monitor.
Display Connectivity Problems
Connecting two computers to one monitor can cause a range of display connectivity issues. Here are some key points to help troubleshoot these issues:
- Ensure that the monitor is set to the correct input mode.
- Check that the cables are connected correctly between the monitor and the computers.
- Try using a different cable or adapter if the issue persists.
- For laptops, ensure that the display settings are set to extend the display to the external monitor.
- Update the graphics card drivers on both computers to ensure compatibility.
Audio Issues
Audio issues are another problematic area when connecting two computers to one monitor. Here are some tips to troubleshoot audio issues:
- Ensure that the monitor’s audio setting is not muted.
- Check that the audio cable is connected correctly between the monitor and the computers.
- Try using a different audio cable or adapter if the issue persists.
- Check that the correct audio settings are enabled on both computers.
- Update the sound card drivers on both computers to ensure compatibility.
Image Quality Issues
When connecting two computers to one monitor, image quality issues may arise, such as blurred text or distorted pictures. Here are some useful steps to resolve image quality issues:
- Try adjusting the monitor’s contrast and brightness settings.
- Check that the cables are connected correctly between the monitor and computers.
- Ensure that the display resolution is set correctly on both computers.
- Use the native resolution of the external monitor for optimum image quality.
- Make sure there is no interference from any electronic devices near the monitor.
By following these troubleshooting tips, users can address many common issues they may encounter when attempting to connect two computers to one monitor. Remember to carefully check the connections, update drivers, and adjust the settings to improve display connectivity, audio performance, and image quality.
Frequently Asked Questions On How Can I Connect Two Computers To One Monitor
How Do I Connect Two Computers To One Monitor?
You can use a kvm switch which allows you to connect multiple computers to one monitor.
Can I Use A Splitter To Connect Two Computers To One Monitor?
Yes, you can use an hdmi splitter to connect multiple computers to one monitor.
Is There A Way To Connect Two Laptops To One Monitor?
Yes, you can use an hdmi or vga cable to connect your laptops to a monitor with multiple inputs.
Conclusion
Connecting two computers to one monitor may seem like a daunting task, but it is easier than you might think. With the right equipment and a bit of patience, you can seamlessly switch between two computers using a single monitor.
Whether you have a dual-monitor setup or simply want to save space, this solution is perfect for anyone looking to boost productivity or streamline their work station. Remember to select the appropriate cables, use a kvm switch to switch between computers, and adjust your monitor settings as needed.
With these simple steps, you can enjoy the benefits of seamless computer switching and a clutter-free desktop. We hope this guide has been helpful in assisting you in your journey towards a more efficient and productive work environment. Happy computing!



