To install ram into a laptop, follow these two steps: first, locate the ram slot and then insert the ram module into the slot. Upgrading the ram in your laptop can significantly boost its performance.
However, it may seem like a daunting task, especially if you’re not tech-savvy. Thankfully, installing ram into a laptop is a straightforward process that requires little to no experience. Not only does ram installation improve your laptop’s functioning, but it also extends its lifespan.
In this article, we will guide you through the process of installing ram into your laptop, step-by-step. So, if you’re ready to give your laptop a performance boost, let’s dive in.
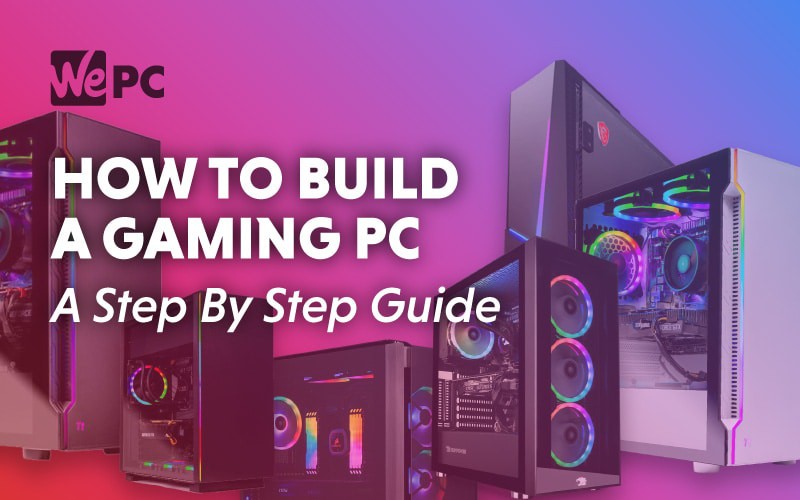
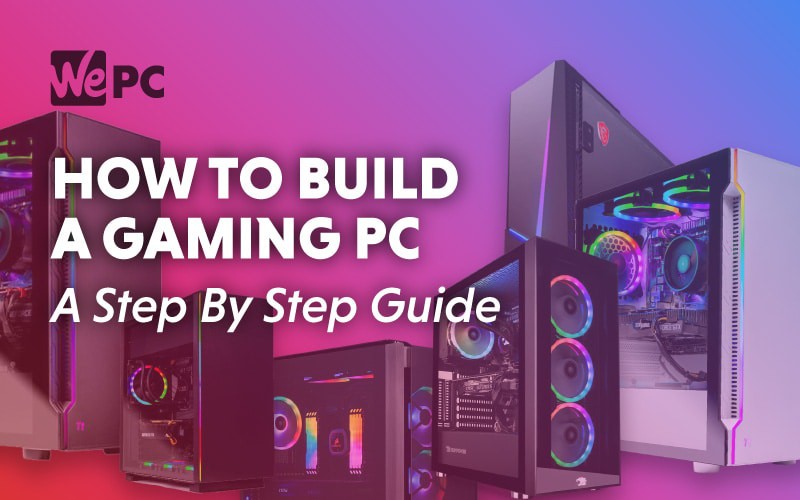
Credit: www.wepc.com
Understanding Ram
Explanation Of What Ram Is And Its Function In A Computer
Random access memory or ram is a temporary data storage unit in a computer. It allows the computer to access and use data quickly and efficiently. Ram works together with the cpu or processor to load and run applications. When an application is opened, it is loaded into the ram, and the processor accesses the data from the ram to execute the application.
Ram is volatile, meaning that any data stored in it is lost when the computer is turned off.
Types Of Ram Available To Install In A Laptop
There are two types of ram available for laptops:
- Ddr and ddr2 ram: These are the older types of ram and are not commonly used anymore. Ddr2 ram has a higher transfer rate than ddr ram.
- Ddr3 and ddr4 ram: These are the newer types of ram and are used in most modern laptops. Ddr4 ram is faster and more power-efficient than ddr3 ram.
Compatibility Requirements For Different Ram Types And Laptops
When upgrading or replacing ram in a laptop, it is essential to ensure compatibility between the ram type and the laptop. Some compatibility requirements to consider are:
- Ram capacity: Check the maximum ram capacity that your laptop can support. Older laptops may not support higher-capacity ram sticks.
- Ram speed: Match the speed of the ram stick to the laptop’s supported speed.
- Ram type: Ensure that the ram stick matches the correct type, as discussed above.
- Voltage: Some laptops require low voltage ram, so check the voltage requirement before purchasing ram for your laptop.
- Number of pins: Different ram types have varying numbers of pins, so match the number of pins on the ram stick to the slot in the laptop.
By understanding what ram is, the types of ram available, and the compatibility requirements, you can efficiently upgrade and replace ram on your laptop.
Preparing To Install Ram
Checking The Current Ram Capacity Of The Laptop
Before installing ram into your laptop, it is crucial to check the current ram capacity. To do this, follow these simple steps:
- Turn on your laptop and go to the ‘task manager’ by pressing ctrl+shift+esc or right-clicking on the taskbar and selecting ‘task manager.’
- Click on the ‘performance’ tab in the task manager and then click on the ‘memory’ section.
- Check the ‘total’ section to know the current ram capacity of your laptop.
- Note down the current ram capacity to ensure you purchase the correct ram for the upgrade.
Identifying The Ram Slots On The Laptop
After checking the current ram capacity, the next step is to identify the ram slots on the laptop. Ram slots are typically located on the backside of laptops. To locate the ram slots:
- Turn off your laptop and remove the battery.
- Look for a small panel that is screwed onto the backside of your laptop.
- Unscrew the panel to access the ram slots. There may be one or multiple slots, depending on your laptop’s model.
Gathering The Necessary Tools And Equipment For Installation
Before installing ram into your laptop, you need to ensure you have all the necessary tools and equipment. Here is what you need:
- Screwdriver: You require a screwdriver to unscrew the panel on the backside of the laptop to access the ram slots.
- Anti-static wristband: An anti-static wristband is necessary to discharge static electricity from your body. It helps prevent electrostatic discharge (esd), which can damage your newly installed ram.
- New ram: Ensure you purchase ram that is compatible with your laptop’s model and has the same specifications as the existing ram.
- Clean cloth: Use a clean, lint-free cloth to remove dust or debris from the ram slot and newly purchased ram.
By following the above steps, you can smoothly prepare for installing ram into your laptop. Now, let’s move on to the installation process.
Installing Ram
Installing ram in your laptop can be a straightforward process that can increase the performance of your device. Follow this step-by-step guide to insert your new ram module.
Shutting Down The Laptop And Disconnecting All Peripherals
It is essential to disconnect all peripherals from your laptop before attempting to access the ram slots. This will prevent the accidental damage of any external devices, such as a usb flash drive or an external hard disk. To shut down the laptop, follow these steps:
- Close all the applications and save your work.
- Click on the “start” button on your laptop’s screen and choose the “shut down” option.
- Wait for the laptop to power off completely.
Removing The Battery (If Required) And Accessing The Ram Slots
Before accessing the ram slots, you may need to remove the laptop’s battery, depending on your laptop model. Some laptops have a removable back cover that gives direct access to the ram slots, while others require the removal of the entire bottom case.
Please consult your laptop’s manual to ensure that you follow the correct procedure without damaging the device. Once you have removed the back cover, follow these steps:
- Locate the ram slots on your laptop’s motherboard. These slots are usually easy to identify by their rectangular shape and the latches on either side.
- Press the two latches simultaneously in opposite directions to release the module from the slot.
- Carefully remove the old ram module from the slot.
Preparing The New Ram Module For Installation
Before installing the new ram module, make sure that it is compatible with your laptop’s motherboard by checking its specifications. Keep the new module in its packaging until you are ready to install it. Follow these steps to prepare the new ram module:
- Ground yourself to discharge any static electricity from your body.
- Open the packaging of the new ram module carefully.
- Hold the module by its sides and avoid touching the gold connectors underneath.
- Check for any signs of physical damage or defects.
Inserting The Ram Module Into The Appropriate Slot
After preparing the new ram module, you can now insert it into the open ram slot. Follow these steps:
- Align the notches on the ram module with the notches on the slot.
- Hold the new module at a 45-degree angle and gently push it into the slot until you hear a clicking sound.
- Push the latches back into place to secure the module in the slot.
Securing The Ram Module And Reassembling The Laptop
After successfully inserting the new ram module, you must secure it in place and reassemble the laptop. Follow these steps:
- Replace the battery if you removed it earlier.
- Reattach the back cover or the entire bottom case, depending on your laptop model.
- Tighten any screws that secure the back cover in place.
Turning On The Laptop And Verifying The Installation Of New Ram
After reassembling the laptop, you can now turn it on and verify that the new ram module is installed correctly. Follow these steps:
- Power on the laptop and wait for it to boot up.
- Right-click on the “my computer” icon and choose the “properties” option.
- Verify that the installed ram is displayed correctly in the “system properties” dialog box.
The process of installing new ram in your laptop can be a simple and rewarding task. Follow these steps carefully, and you can significantly improve your device’s performance.
Troubleshooting Ram Installation
Installing ram into your laptop is an excellent way to improve its performance, but it can seem challenging if you have never done it before. Fortunately, if you follow our previous guide on how to install ram into a laptop, it should be an easy process.
Even if you have done everything correctly and your computer isn’t starting up properly, there are a few things you can try to remedy the situation.
Common Mistakes To Avoid During Ram Installation
During the installation process, there are a few mistakes that you should avoid, including:
- Not buying the correct ram stick
- Forgetting to discharge static electricity
- Not seating the ram correctly
- Neglecting to turn off your device while installing the ram
Diagnosing And Fixing Possible Issues That May Arise After Installation
If your computer is experiencing issues after installing the ram, it’s crucial to identify the problem and resolve it quickly. Here are some common issues and possible fixes:
- Ram not recognized: Check to make sure the ram is securely seated and compatible with your device. If not, try removing and reinstalling it.
- System crashes: Run a memory diagnostic tool to determine if any hardware failures or software issues are causing the crashes.
- Slow performance: Make sure your new ram is running at the correct speed. Go to your computer’s specifications and see whether the new ram is running as per the mentioned specifications.
Testing The New Ram To Ensure It Functions Correctly
Once you’ve checked that everything is properly connected inside your laptop, you’ll want to make sure the new ram is functioning correctly. Here are some steps you can take:
- Restart your computer and keep an eye out for a noticeable increase in quickness.
- Check your computer’s specifications to make sure it recognizes the new ram and that everything is running at the correct speed.
- Run a memory diagnostic tool to ensure there are no more errors.
If you’ve completed all these steps and still have issues, it might be a good idea to reach out to a professional for assistance.
Frequently Asked Questions For How To Install Ram Into A Laptop
How Do I Know If I Need To Upgrade My Laptop’S Ram?
If your laptop is running slow and apps frequently crash, it may be time to consider adding more ram.
Can I Install Any Type Of Ram Into My Laptop?
No, you need to make sure the ram you purchase is compatible with your laptop’s motherboard and meets its specifications.
Is It Difficult To Install Ram In A Laptop?
It’s not difficult, but it requires some technical know-how. Follow the steps carefully and make sure you discharge static electricity before beginning.
Conclusion
Upgrading your laptop’s ram is not rocket science, and it can be easily done with the right tools and a little bit of patience. With this step-by-step guide, you can increase your laptop’s performance and speed without breaking the bank.
Make sure to always read the laptop’s manual to avoid damaging or harming the laptop in any way. When you’re ready to install ram, ensure that you buy the right type and capacity, and always follow the correct installation steps.
In addition to improving your computer’s speed and performance, ram installation can be an opportunity to learn more about your device and increase your technology know-how. So why not give it a shot? By following our simple guide, you can enjoy a faster and smoother laptop experience in no time.



